
Water Drops
So simple, and realistic, these water drops (and optional ice drops) are also simple to do anywhere, anytime.
- Blending Mode
- Blending Options
- Brush Tools
- Layer Style
- Spherize
Open the Blending Options for the existing layer by right clicking the layer in the Layer Palette.
Apply the Blending Options showin in the images below.
Without closing the Blending Options window (if you closed the window just reopen it), click on the button that says "New Style". Rename the style "water" and press "Ok".
Close the Blending Options window. You have just created a Style.
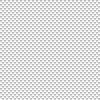 Open the image you wish to add water drops to. I will be using a white background with a pattern applied.
Open the image you wish to add water drops to. I will be using a white background with a pattern applied.
Create a new layer ( Layer > New > Layer... ).
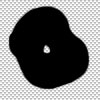 Change the Foreground on the Layer Palette to Black ( Hex #000000 ).
Change the Foreground on the Layer Palette to Black ( Hex #000000 ).
Using the Brush Tool, draw on the new layer the shape you want your water drop to be. I set the Master Diameter to 13px, the Hardness to 100%, the Mode to Normal, the Opacity to 100%, and the Flow to 100%.
 Look at the Styles window ( Windows > Styles ). You should see a preview of the style "water" you just created. Click on it.
Look at the Styles window ( Windows > Styles ). You should see a preview of the style "water" you just created. Click on it.
 Your black drop should now have the style applied to it. It should look more like water now.
Your black drop should now have the style applied to it. It should look more like water now.
By clicking on the style and applying it to your layer, you not only applied the Blending Options you set, but also the Blending Mode of "screen".
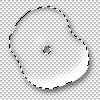 Make a selection only the water drop that you have drawn. To do this, click on the preview thumbnail, on the Layer Palette, of the layer with the water on it while pressing Ctrl.
Make a selection only the water drop that you have drawn. To do this, click on the preview thumbnail, on the Layer Palette, of the layer with the water on it while pressing Ctrl.
 Click on the background layer from the Layer Palette to activate it.
Click on the background layer from the Layer Palette to activate it.
Apply a Spherize filter ( Filter > Distort > Spherize ), the Amount set to 100% and the Mode set to Normal, to your selection on the background layer.
You are done with your water drop! I would recommend against making water drops too large. Also, if you have multiple water drops, I would recommend spherizing the background for each one individually.
If you wish to make your water drops more icy, all you have to do is add more Blending Options.
Open the Blending Options for the water drops again and add the options shown in the images below.
Without closing the Blending Options window (if you closed the window just reopen it), click on the button that says "New Style". Rename the style "Ice" and press "Ok".

 Apply this style just as you applied the water style. To the sides are two images showing the difference between the Water style and the Ice style.The Water style is on the left while the Ice is on the right.
Apply this style just as you applied the water style. To the sides are two images showing the difference between the Water style and the Ice style.The Water style is on the left while the Ice is on the right.




